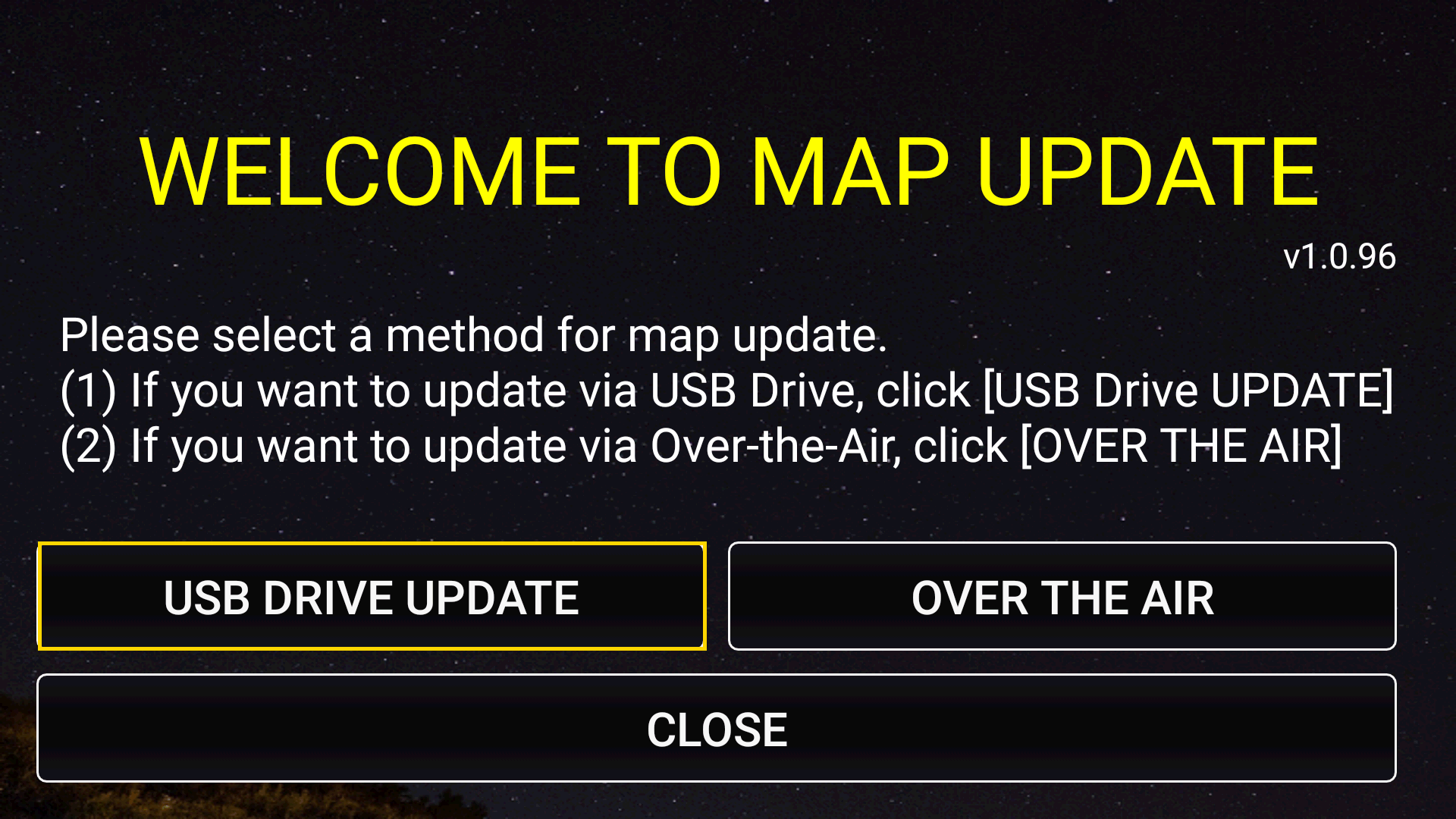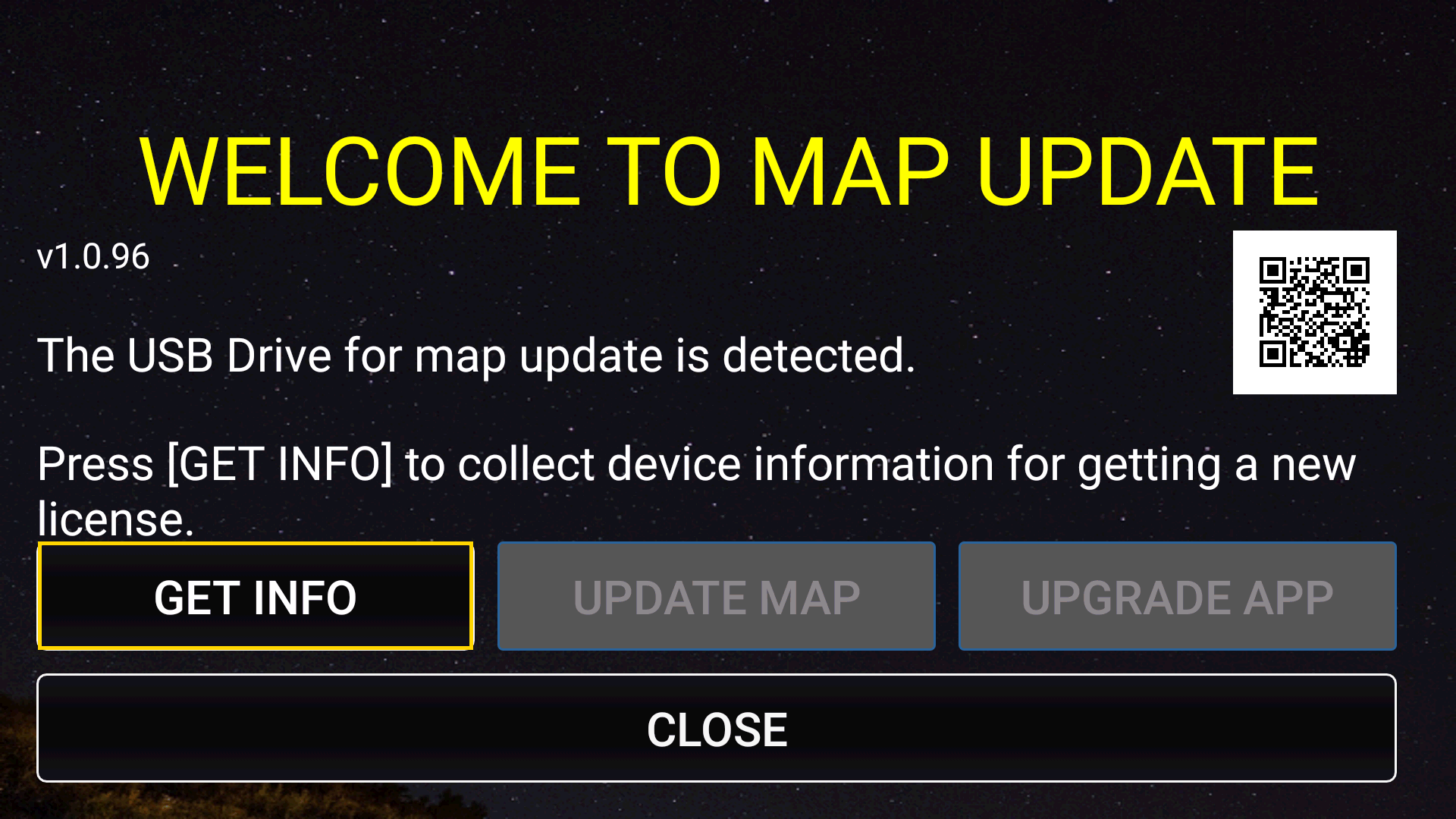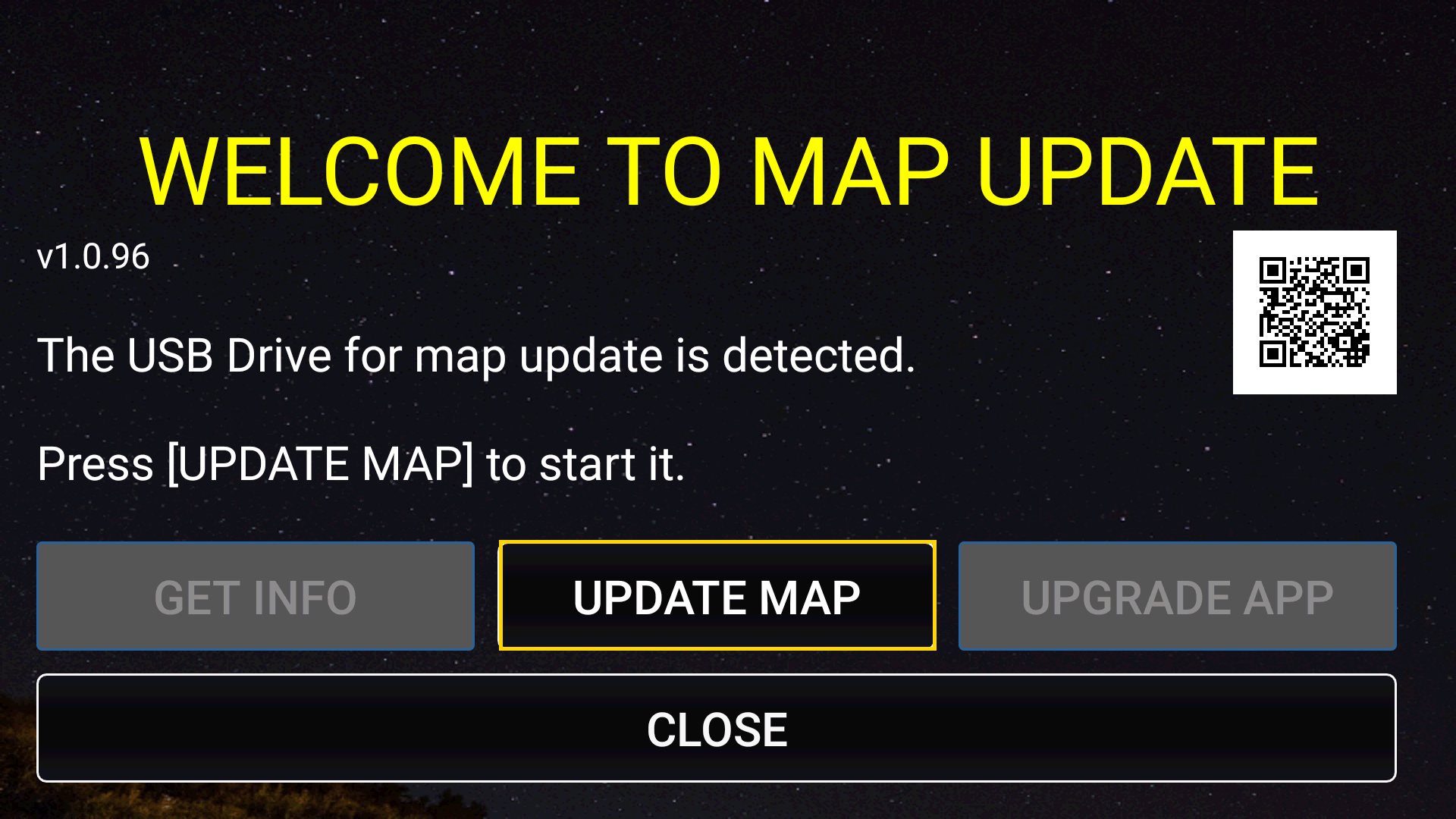Method 1
Update Map via the Internet
Connect your navigation device to the Internet via WIFI or mobile network.
Execute the Update function of navigation application.
The Update button is located at 【Main Menu】/【Settings】/【Update】.Press【Update】button.
The navigation will restart after about five seconds and be ready to execute the map update procedure.Press【OVER THE AIR】button (refer to the picture below).
The new version of the map will be installed on the car, please be patient and do not turn off the power.
Depending on the network transmission and map data, it may take about ten minutes or more to complete the map update.
Please be noted that updating maps via mobile network may cost an amount of data usage.
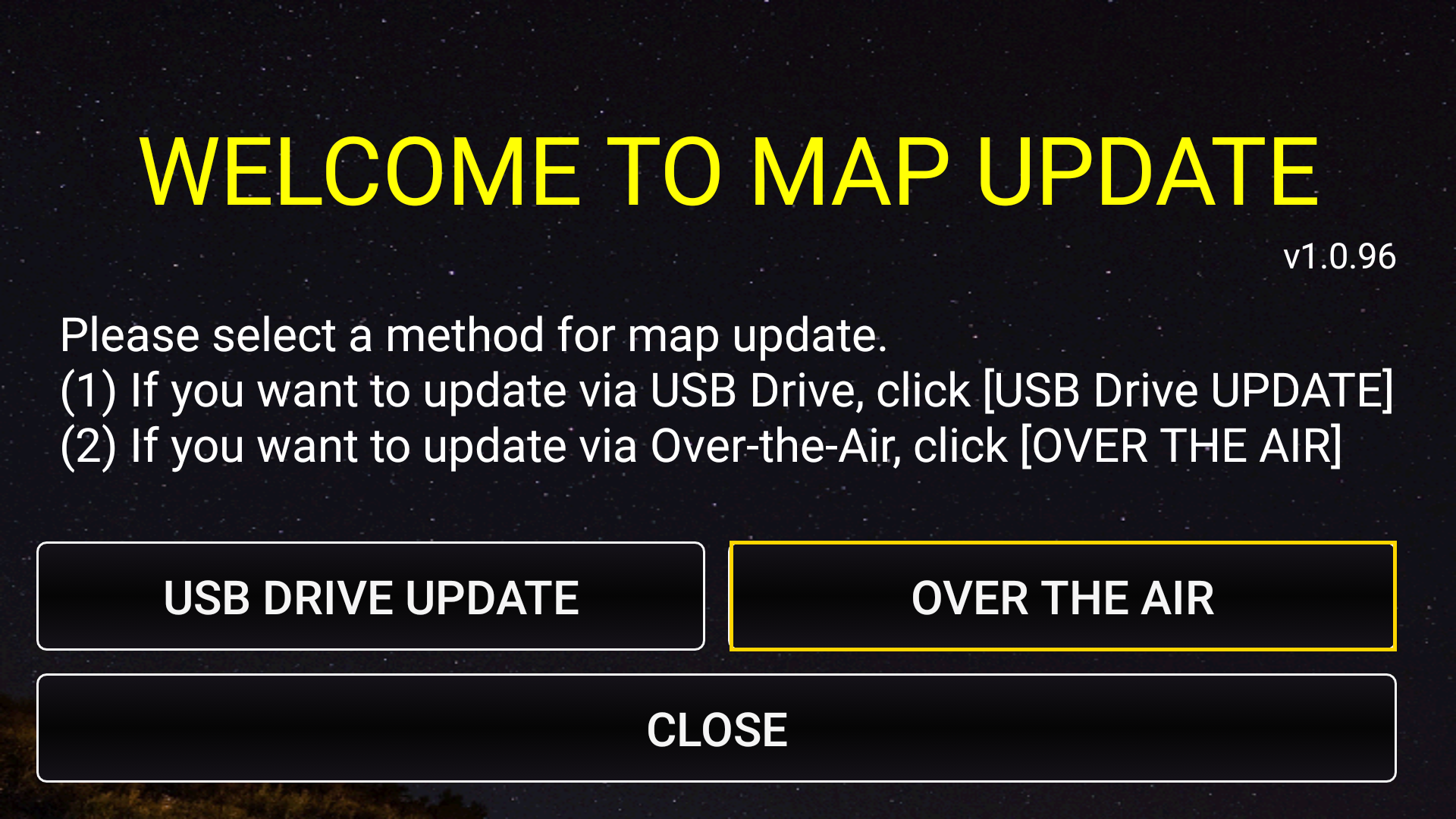
Please refer to the demonstration video below.
Note:
The navigation screen in the video may not be exactly the same as the one in your car, but the procedure for updating the map is the same. You can refer to it for operation.